記事の概要
Matrice 210 RTK が届いたのでさっそく動作確認をしました!
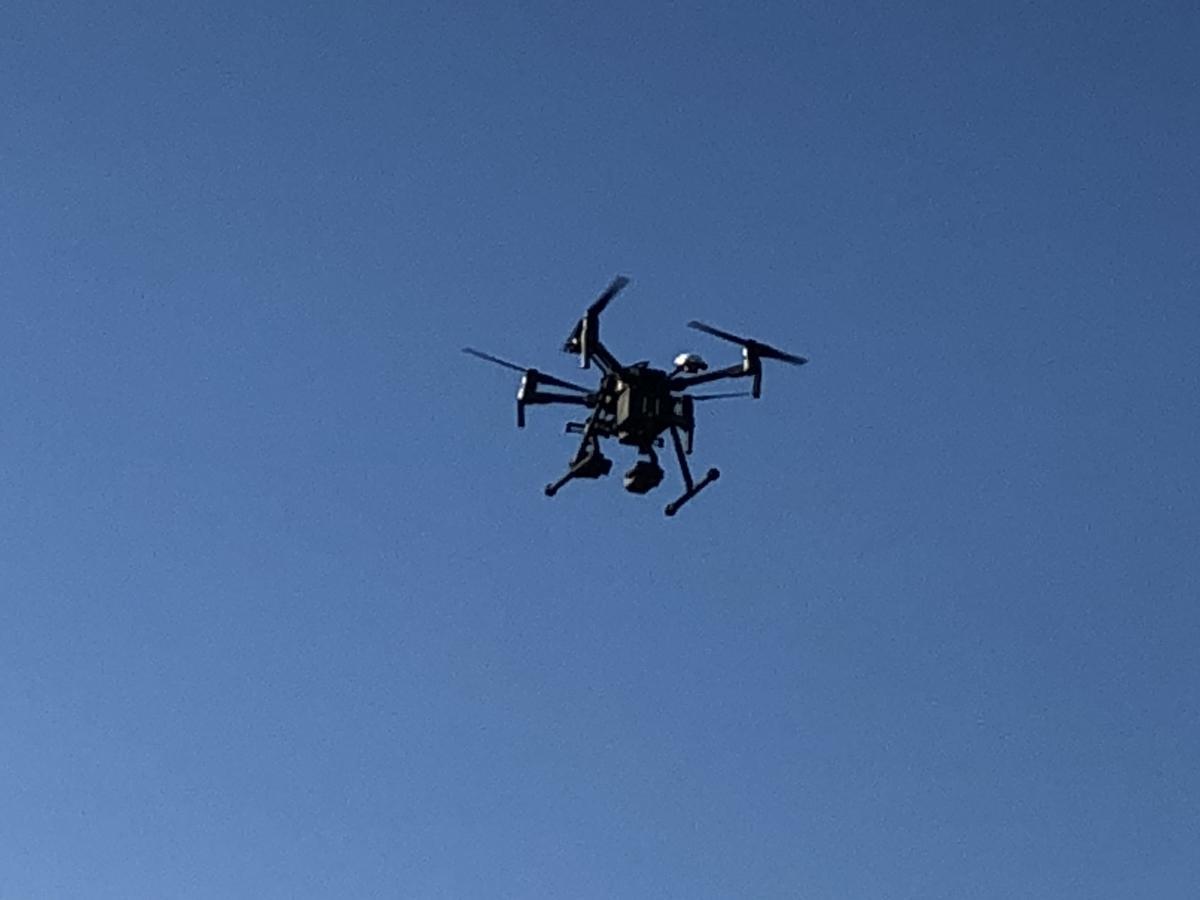
サクッと終わるかと思いましたがちょっとつまずき、結局丸一日仕事となっちゃいました(笑)
今回は文章が多いですが、ご勘弁ください!
※ 概要を理解したい方は、箇条書きをスルーしてください。
パッケージ
機体は付属品と一緒に、取手と車輪がついているスーツケースのような専用キャリングハードケースに入っています。車輪が付いているので、女性でも運搬は楽々!
形状はスーツケースより少し細長く、大きさは飛行機の無料預かり荷物の最大限?くらいです。意外と軽く、私でも持ち上がります(笑)。
移動用のケースを追加購入するのは面倒なので、この辺の心遣いが嬉しい!
付属品には、ペイロード変更に必要な下記パーツも含まれています。
- 上方ジンバルアダプター
- GPSキット
- シングルジンバルアダプター
機体の組立
真上から見ると「タラバガニ」のイメージの機体です!(笑)
箱から持ち上げて足をつけ、アームを展開。プロペラとカメラを取付ければ離陸可能。
慣れてくれば、1分以内でもできそう!
Mavic 2 に比べると少し機体が大きいので力が必要ですが、準備時間は同じくらいです。
- M600への足(ランディングギア)の取り付けは「重たいのと大きい」ので、1人作業だと「気合を入れて!」片手で機体をホールドする必要があります。しかし、M200は少し軽いので簡単に足の取り付け可能(高評価)
- 足がついてしまえば自立するので、1人作業でもセットアップに支障はなし
今回は、マニュアルに従いアームも展開して作業を進めましたが、折りたたんだまま進めても特に問題はなさそうです。(プロペラは外した状態の話しです)
- ネジのようにクルクルと何回も回すタイプではなく、奥まで差し込んで90度回すとロックがかかる(新しいせいか?プロペラアームのロックは少し硬い)
- M210には「Crystal Sky」が標準で付属
- プロポへのCrystal Skyの取付けもワンタッチ。(上からコネクタ部分に差し込んで、ロックするだけ)
- カメラはX5Sを取付けますが、まずはカメラ接続なしで本体の動作確認を進めていく作戦(後でこの作戦が失敗だったかも?と発覚!)
なお、RTK関連のテストは、一通りの動作確認が終了してから実施する段取りです。
電池の取付け
充電の完了した電池を2個機体にセットするだけです。
標準のTB50と容量の大きいTB55の2種類が利用可能です。TB50は機体と同じケースに収納可能です。
- 電池の取付けは、ホルダーの後ろ側に「軽く手を添えながら」行うと機構部への負荷が少ない?
- 外すときは電池の間の上の方にある「ロックボタン」を下に押すと「パカッ」と2個同時に外れる
- 左の電池がA、右の電池がBです。電池1個だけでメンテナンス作業する場合は、Bに取り付けないと電源が上がらない
- Inspire2と同じく「ペアで利用すると電池の寿命が長くできる」との記載がマニュアルにありますので、付属のラベル(A-E)を電池に貼ってペアリング
Crystal Skyとプロポの電池は同じタイプで、取り外しができます。(プロポのみ取付けたまま充電可能)
動作確認
Crystal Skyの動作確認
念のため機体のチェックの前に、Crystal Skyのアプリのバージョンなどを確認します。
電源を入れると、Windows10のタイルのような画面が全画面で立ち上がり、プリロードされている「DJI Pilot」と「DJI GO4」のタイルなどが表示されます。
- 設定画面で「DJI GO」のタイルへの表示も可能
- 各アプリのバージョンを確認すると、最新版ではない
- 本体のAndroid OSにもバージョンアップ版がありそう
電源ボタンを短く押すと「スリープ」、長押しで「シャットダウン」or「リブート」の選択ができます。
とりあえずバージョンアップせずに進めます。
機体の動作確認
まずはファームやアプリをアップデートせず、出荷時の状態で動作するかを確認します。
- プロボの電源を入れて、正常に電源が入ることを確認。OK
- 機体の電源を入れて、プロボとの接続を確認。OK
- モニターの電源を入れ「DJI Pilot」を立ち上げ、機体と接続。OK
カメラを取り付けていないので、画面右下のFPVカメラのところにだけ映像が表示されています。
- 各種設定を10分くらい確認していたところ、B電源が100%のまま変化せず、2つのバッテリーの充電値に差があるのを発見
- 機体ステータスを確認すると「バッテリー ステータス エラー」と「エアクラフト エンコーダー エラー / Aircraft encoder error(0x100000) Please check if the gimblas is installed.」(ジンバルを取り付けていないため?)
- 機体後部のインジケータランプは「赤色で点灯」
最初は機体の方向を示すランプかと思っていました。逆なので変だなとは思っていたのですが、最初から赤で点灯していました。
とりあえず、「エアクラフト エンコーダ エラー」を解消すべく、電源を落としてジンバルを取付け。再起動しエラーコードが変わるかを確認します。
- X5Sをデュアルジンバルの「I」の方に取り付けます
- 白色のマーカーをジンバルの赤色に合わせて90度回すとロックされます
- カメラ1つだけの利用の場合でも、デュアルジンバルへの搭載は支障ありません
画面のジンバル画像の表示部にはうまく映像が表示されました。
- 「バッテリーステータスエラー」は消えません
- 「エアクラフト エンコーダー エラー」が消えたかどうかは、記憶があやふや
まっ、ファームが古いからこんなもんでいいか!と思い「ファームアップ」に進みます。
ファームアップ
Matrice用のDJI Assistant 2が入っていなかったので、DJIのサイトからMacにダウンロードしてインストールします。(DJI Assistant 2 For Matrice V2.0.8)
通常の手順でファームアップを実施します。
- 機体後方の黒いカバーを外してUSB AポートにPCをつなぐ(付属のA-Aケーブル)
- アシスタントの画面にM210が見えるので選択し、表示される最新ファームにアップデートをかける。OK
- プロポのポートにもケーブルを繋ぎアップデート。OK(この時点のファームのバージョンの控えを取るのを失念)
機体の電源を入れて直して、アップデートがうまくいったかを確認
すると、、、カメラが右向きと左向きを繰り返して止まらず!!!
- エラーは先ほどと同じ「バッテリー ステータス エラー」と、少し違う「エア エンコーダー エラー / Air encoder error (0x400000) check whether gimbal is installed.」
状況は悪くなり、FPVの画面にも映像が表示されなくなった(笑)
デバッグ作業
状況を改善しようと頑張ります!
- 7ー8回のジンバルの脱着作業をするも、改善せず
- カメラのピンにも見た目には異常なし
不具合はカメラ or 本体のどちら?の切り分けができず、一旦x5sカメラのデバッグは棚上げ(笑)
ファームアップ(その2)
それじゃ、可能な限り全てファームアップだ!
Crystal Skyの「DJI Go4」 は Ver 4.1.5 が入っていました。
- アプリのハンバーガーメニューからバージョンアップ版を確認すると、Ver 4.3.16があったのでバージョンアップ
- 完了後に、送信機のファームアップが可能になったので、Ver 02.00.170 for firm v01.02.450 にバージョンアップ (実はここで機体のファームのバージョン違いに気づくべきだった)
動作確認
うまく動くかな?
- 7ー8回のジンバルの脱着作業をするも、改善せず
- おかしいのは未だカメラか本体かの切り分けができず
ここで、前回の本体のファームアップをした時にX5Sを付けていなかったような気がして、再度本体のファームをアップすべく、Assistantに接続。
- すると、先ほどの、firm v01.02.450 がある!!
- 機体のファームアップ実施
見事にカメラの「初期化異常」と「映像が届かない問題」は解消して、同時にバッテリーの残量も正しく見えるようになりました!
機体後部のステータスインジケーターも「赤点灯」から「緑と赤の交互の点滅(GPS測位/RTKと未接続)」に変わり、一安心 (^^)
RTKの動作確認
機体の動作が「そこそこ」になったので、RTKの確認に進みます。
- Datalink Pro エアシステムキットの部品が袋に入っています
- マニュアルに従ってプロポの背面に取り付けます
最初は全く動作しませんでしたが、アクティベーションされていなかったことが判明しました。(メーカーで「アクティベーション完了してから納品しました!」と言っていたのに。。。)
DJIのサイトにある動画に従って、アクティベーション(機体/グランドステーション)とペアリングなどを実施。(スイッチを動かしたりボタンを押したりと、手間がかかる手順です)
RTKモジュールのエアシステム
- 機体後部の3ポジションスイッチを中央の「RTK」モードに切替
- USB(A-A)ケーブルを利用して機体とPCを接続後、PC上でAssistant 2を開く
- 画面上でD-RTKのアイコンが表示されるので、クリックして「RTKモジュールのエアシステム」のアクティベートを実施 OK
RTKモジュールのグラウンドシステム
- Micro USBケーブルを利用してRTKモジュールのグラウンドシステムとPCを接続
- エアシステムと同様の方法でアクティベートを実施 OK
Datalink Pro
- Micro USBケーブルを利用してDatalink Pro エアシステムとグラウンドシステムをそれぞれPCを接続
- Datalink Pro側面の4ポジションスイッチを「comboモード」に切替
- PC上でAssistant 2を開く
- M210 RTK Datalink Pro - Groundのアイコンをクリック
- ファームウェアのアップデート画面に入る
- RTK Datalink Proエアシステムとグラウンドシステムのファームウェアをそれぞれ最新版にアップデート
- 実行モードに入り、エアシステムとグラウンドシステムの実行モードを「全二重モード」または「放送モード」に設定
Datalink Proのリンク設定
- Datalink Pro エアシステム上の4ポジションスイッチを「CANモード」に切替
- Datalink Pro グラウンドシステム上の4ポジションスイッチを「UARTモード」に切替
- エアシステムとグラウンドシステムのリンクボタンを押してリンクを実施
- インジケータLEDが「全二重モード」では緑色、「放送モード」では青色に点灯している場合リンクが完了した状態
最終確認
GPSの入る場所に移動し、下記手順で動作確認をします。
- 機体後部のステータスインジケータLEDが青色と緑色の交互に点滅
- RTKモジュール上のインジケータLEDが緑色で点灯
- DJI Plitotアプリに入る
- 上部の衛星アイコンをタップし「RTK satellite status」画面を開く
- 画面上の「Orientation/Positioning」のインジケータLEDが青色に点灯し、かつフライトステータス欄に「Ready to GO(GPS)」が表示
なんとなく繋がった感はありますが、正常に動いているのか少々不安ですね(笑)
なお、プロポが結構な重さなので、ストラップを注文しました。生産中止で在庫限りの表示でしたが、なんとか間に合いました!
また、RTK地上ステーション専用ケースもあるみたいです。
備考
- DJIのサイトには DJI GO4 の最新版はVer4.3.32とあるが、Crystal SkyはVer 4.3.16が最新か?
今後の予定記事
- テストフライトの報告
- D-RTKの動作について
- GS Pro/Px4Dmapperなどのクリスタルスカイへの導入方法